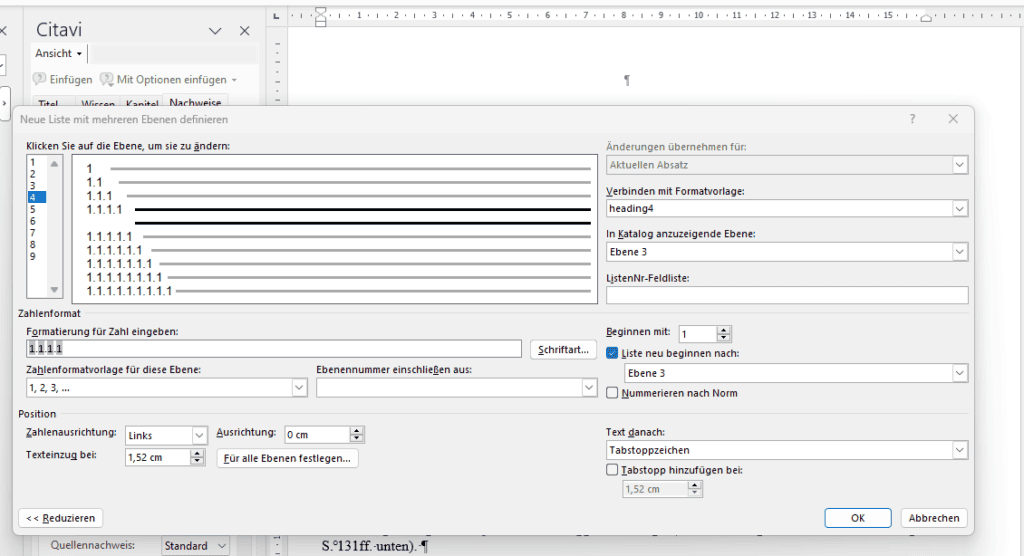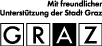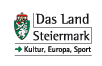Auch wenn der Typograph und Buchsetzer Friedrich Forssman das Textverarbeitungsprogramm Microsoft Word als „den Satan“ bezeichnet, ist es aus dem Arbeitsalltag nicht wegzudenken. Ich halte es für ein leistungsfähiges Programm, doch es hat auch seine Tücken. Wer das Arbeiten mit profesionellen Desktop‐Publishing‐Programmen gewöhnt ist, wird auch viele Funktionen in Microsoft Word vermissen, allen voran ein Linienraster, damit Texte das Register halten, eine besser justierbare Silbentrennung oder die Möglichkeit, die Laufweite einer Schrift anzupassen.
Dies als anfängliches Lamento. Dennoch kommt man um die Arbeit mit Microsoft Word nicht umhin. Ich stelle hier Praxistipps aus meinem Arbeitsalltag mit Microsoft‐Word zusammen. Wenn mir etwas Neues einfällt, was gut zu diesem Thema paßt, werde ich den Beitrag um zusätzliche Tipps und Tricks erweitern. Dieser Artikel ist also „work in progress“.
Zuletzt aktualisiert: 02.05.2024
Inhalt
- Inhalt
- Nützliche Shortcodes
- Numpad‐Codes für Gänsefüchsen und Guillemets
- Gänsefüchsen mit „Suchen und Ersetzen“ in Guillemets umwandeln
- Bindestrich zwischen Seitenangaben mit Bis‐Strich Ersetzen
- Dateiwiederherstellung
- Querverweise in Fußnoten aktualisieren
- Querverweise anzeigen lassen
- Lebender Kolumnentitel in der Kopfzeile
- Seitennummerieurung nach Abschnittswechsel
- Gegenüberliegende Seiten und Seitenzahlen
- Was wurde aus der Word‐Schaltfläche „Vorbereiten“?
- Besserer Satz mit Word
- Wissenschaftliche Dezimalgliederung bei Überschriften
Nützliche Shortcodes
F5 = Gehe zu Seite …
Strg + P = Drucken
Strg + 1 = Zeilenabstand 1.0
Strg + 2 = Zeilenabstand 2.0
Strg + 5 = Zeilenabstand 1.5
Strg+Shift+K = Kursiv
Strg+Shift+F = Fett
Strg + T = Hängender Einzug
Strg + M = Absatz einrücken
Numpad‐Codes für Gänsefüchsen und Guillemets
› = ALT + 0155
‹ = ALT + 0139
» = ALT +0187
« = ALT + 174
„ = ALT + 0132
“ = ALT + 0147
‚ = ALT + 0130
‘ = ALT + 0145
Apostroph: ’ = ALT + 0146
Geschütztes Leerzeichen:
= ALT + 0160 ( )
Hairspace: = ALT + 8202
Gänsefüchsen mit „Suchen und Ersetzen“ in Guillemets umwandeln
Am besten am Anfang einmal global “ mit “ ersetzen, um auch auch Zollstriche zu erwischen und diese in doppelte Anführungszeichen umzuwandeln.
Vorher » oder « kopieren (Strg+c) und ^c im Suchfeld eingeben.
Das Gleiche gilt für › und ‹ .
Fußnoten brauchen einen Extradurchgang!
Bindestrich zwischen Seitenangaben mit Bis‐Strich Ersetzen
Bis‐Striche benötigen eigentlich immer einen Gedankenstrich. Erstaunlich effizient ist hier die Arbeit mit Platzhaltern im Suchen‐Ersetzen‐Dialog. Die Striche lassen sich in Microsoft‐Word durch die Platzhaltersuche „([0–9]{3;})-“ (Option „Platzhalter verwenden“ aktivieren) suchen und durch „\1–“ ersetzen.
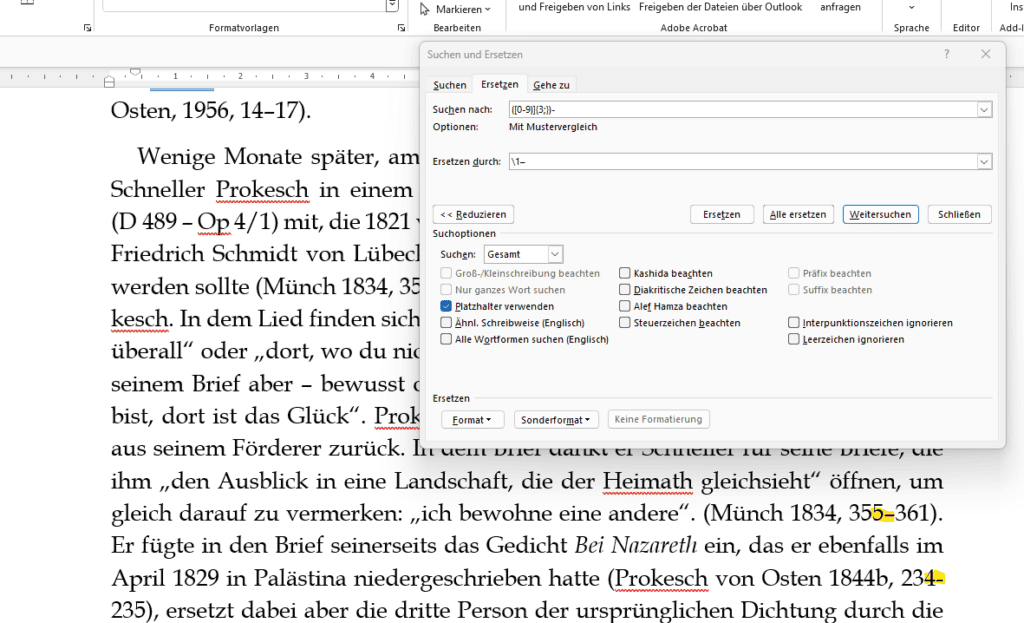
Dateiwiederherstellung
Ein hilfreicher Artikel zur Dateiwiederherstellung in Microsoft Word findet sich hier.
Besonders möchte ich die Handlungsanweisungen unter Punkt Nummer 3 („Checking the AppData folder“) hervorheben:
As we’ve mentioned, the default autosave location for Word is the AppData folder. Microsoft Word can save the files in various locations, including C:\Users\Your_username\AppData\Local\Microsoft\Word and C:\Users\Your_username\AppData\Local\Temp. Most recent versions of the program use a different location. In some cases, unsaved files can be found in C:\Users\Your_username\AppData\Local\Microsoft\Office\UnsavedFiles.
auslogics‐Blog
In meinem Fall, den ich unten geschildert habe, war der erste angegebene Dateipfad tatsächlich ein Treffer. Es lohnt sich, alle Verzeichnisse zu durchsuchen. In den beiden anderen („Temp“ und „Unsaved Files“) wurde ich nicht fündig).
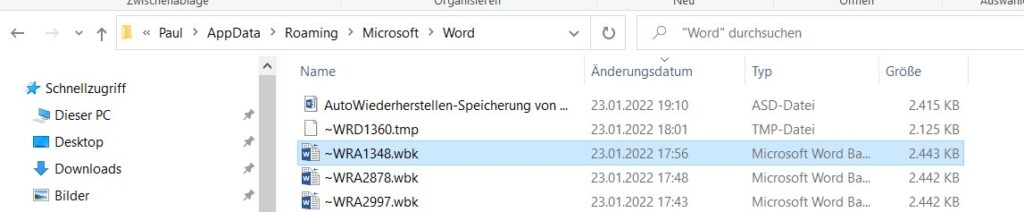
Ey Mann, sie haben das Kabel abgesteckt!
Dem einen oder anderen dürfte noch der platte Filmtitel Ey Mann, sie haben mein Auto geklaut! bekannt sein. Ich habe den Film nie gesehen, aber er ist mir in den Sinn gekommen, als ich bemerkte, dass jemand in der Unibibliothek mutwillig meinen Laptop (mit sehr schwachem Akku) vom Netz gezogen hatte. Ärgerlicherweise hat irgendjemand das Kabel während meiner Abwesenheit in der Kaffeepause aus der Strombuchse gezogen – dass es viele andere freie Steckplätze gab, hat ihn nicht gekümmert. Wie dem auch sei, ich hatte es nicht bemerkt und arbeitete weiter.
Mit der fatalen Konsequenz, daß der Bildschirm nach mehrstündigem Arbeiten auf einmal schwarz wurde. Die Warnungen, daß der Ladestand zur Neige geht, habe ich übersehen – vermutlich, weil ich davon ausging, daß der Laptop am Netz hängen würde. Wie es mit den ungeahnten Glücksfällen des Alltags eben oft so ist, hatte ich gerade in der Zeit zwischen dem Zeitpunkt des Kabelabsteckens und dem Absturz eine höchst produktive Schreibphase. Wichtige Passagen meiner wissenschaftlichen Arbeit gingen verloren.
Ich habe natürlich die Funktion der automatischen Dateispeicherung aktiviert – das heißt, daß Word jene Dokumente, die ich gerade bearbeite, alle zehn Minuten abspeichert. Zumindest sollte es das. Im oben geschilderten Fall ist das aber nicht passiert! Die letzte Sicherungskopie war von 15 Uhr 55. Der Absturz erfolgte gegen 18 Uhr. Ich ging also davon aus, zwei Stunden Arbeit verloren zu haben. Dank der oben erwähnten Methode konnte ich aber eine viel aktuellere Sicherungskopie wiederherstellen. Das erspart einem jede Menge Ärger und auch Zeit!
Ich hoffe, daß diese Methode auch dem einen oder anderen Leser im Notfall helfen wird!
Querverweise in Fußnoten aktualisieren
In längeren wissenschaftlichen Arbeiten arbeite ich gerne mit Querverweisen auf Überschriften und Fußnoten. Heute hat sich mir das Problem gestellt, daß die Querverweise offensichtlich veraltet waren. Allerdings ließ sich das Problem nicht wie gewohnt mit Rechtsclick und dem Befehl „Feld aktualisieren“ beheben. Ein Troubleshooting von Microsoft, in dem empfohlen wird, den Querverweis zu markieren und mit „alt+F9“ zu aktualisieren, hat nicht funktioniert und die Datei zerschossen – zu sehen war bloß eine sich über die ganze Seite wälzende Codeschlange. Abhilfe geschaffen hat dann folgender Tipp: Einfach in den Fußnotenbereich clicken, den Textbereich mit Strg+A markieren und F9 drücken. So werden alle Querverweise auf einmal aktualisiert. Easy as that!
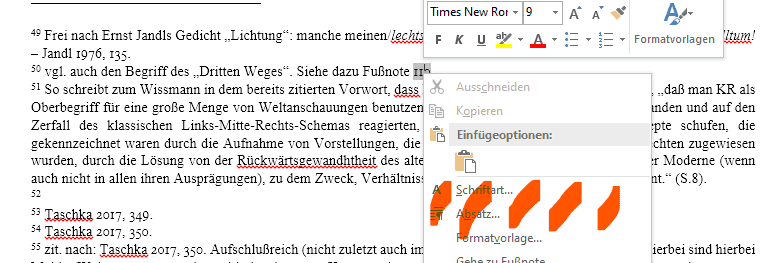
Querverweise anzeigen lassen
F5 -> „Gehe zu“ -> „Feld“ -> „Hyperlink“ und dann zwischen den einzelnen Querverweisen im Text springen.
Quelle: http://www.office-loesung.de/ftopic476129_0_0_asc.php
Schrottlösung
Edit: Die unten angeführte Lösung ist Schrott, darum wird sie hier nur zu Dokumentationszwecken noch angeführt.
Es kann vorkommen, dass man Querverweise einheitlich formatieren möchte. Bei langen Dokumenten ist es eine Plage, diese im Fließtext wiederzufinden. Es gibt die Möglichkeit, diese sich grau hinterlegen zu lassen:
Hallo,
Du kannst in den Word‐Optionen (Datei->Optionen->[Dokumeninhalt anzeigen]->Erweitert) die Feldschattierung auf „Immer“ setzen.
https://answers.microsoft.com/de-de/msoffice/forum/all/querverweise-hervorheben/e1a91286-3dc1-4fca-81ad-ed5e6a52788e
Besser wäre es natürlich, Word würde, wie bei den Fußnoten auch, eine Möglichkeit anbieten, alle Querverweise aufzulisten. Aber diese Lösung ist besser als nichts. Danke an den User -CHF‐ im Microsoft‐Forum!
Lebender Kolumnentitel in der Kopfzeile
Seitennummerieurung nach Abschnittswechsel
Gegenüberliegende Seiten und Seitenzahlen
Ich dachte immer, es sei nicht möglich, ein Layout mit gegenüberliegenden Seiten und Seitenzahlen in Miccrosoft Word zu gestalten. Darum habe ich die Seitenzahl einfach immer in die Mitte gesetzt, um das Problem zu übergehen und damit es im Endergebnis auch im doppelseitigen Druck gut aussieht. Aber doch, das geht! Und zwar mit der Funktion Gerade und ungerade Seiten unterscheiden. Für wie so vieles findet man im Internet dafür Tutorials, die einem Schritt für Schritt erklären, wie es gelingt. In diesem Fall habe ich eines vom Microsoft Support gefunden.
Was wurde aus der Word‐Schaltfläche „Vorbereiten“?
In manchen Office‐Tutorials ist zu lesen, man solle auf die Schlatfläche „Vorbereiten“ clicken, um von dort aus andere Aktionen durchzuführen. Seltsamerweise findet sich dieser Reiter in Office 365-Anwendungen nicht. Die Lösung ist aber sehr simpel: Der Reiter wurde umbenannt und heiißt nun „Informationen“.
Wie gelangt man dorthin? Ganz einfach: „Datei“ -> „Informationen“.
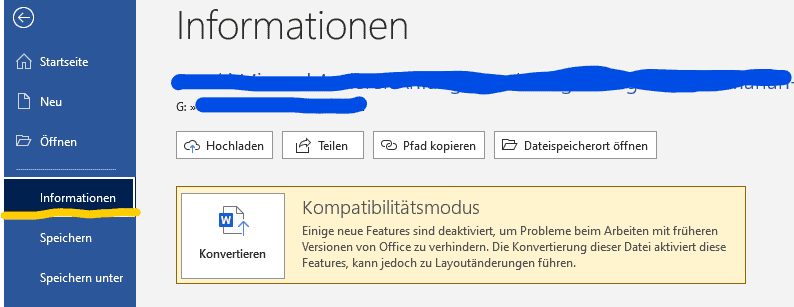
Besserer Satz mit Word
Silbentrennung
- Automatische Silbentrennung aktivieren
- Hässliche Trennungen vermeiden durch die Funktion „Rechtschreibung und Grammatik nicht prüfen“
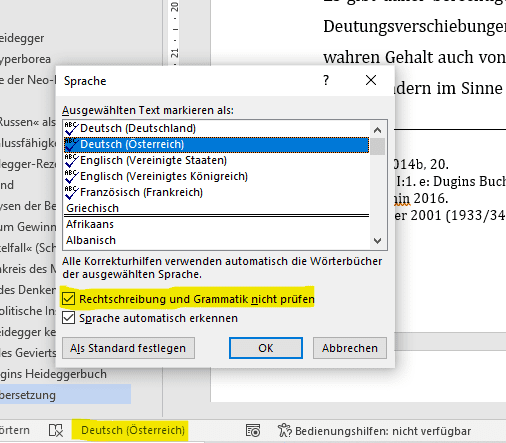
- Schönere Trennungen erzeugen durch die Funktion „Manuelle Trennung“
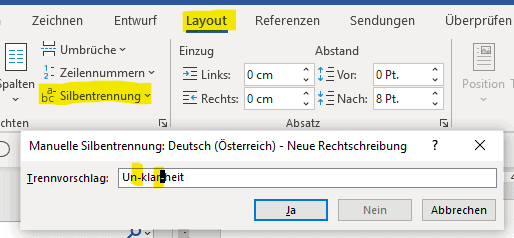
Drei Punkte durch Ellipse/Auslassungszeichen Ersetzen
Einfügen können Sie die drei Punkte mit „Einfügen / Symbol / Weitere Symbole / Sonderzeichen“ oder indem Sie drei normale Punkte tippen und dann die Leerschritt‐Taste oder ENTER drücken. In der deutschen Autokorrektur werden drei Punkte durch das Sonderzeichen ersetzt.
Der Tastenkürzel ist ALT+STRG+. (Punkt).
http://www.borkpc.de/Word/wd_auslassung.html#:~:text=Einf%C3%BCgen%20k%C3%B6nnen%20Sie%20die%20drei,(Punkt).
Hier das Auslassungszeichen zum Kopieren: … (Strg+Alt+.)
Zum Vergleich drei Punkte: …
Wissenschaftliche Dezimalgliederung bei Überschriften
Nervig an den meisten Online‐Tutorials zur automatischen Dezimalgliederung von Überschriften ist, dass diese nur mit den von Word vorinstallierten Formatvorlagen arbeiten. Wenn man aber mit anderen Formatvorlagen arbeitet (z. B. solchen, die von einem wissenschaftlichen Verlag in einem Template mitgeliefert werden), muss man diese händisch mit der Listenfunktion verbinden. Diese Möglichkeit wird unter diesem
Linkgut beschrieben.